5.7 Tools zum Konferieren und Präsentieren in Echtzeit
| [unmarkierte Version] | [gesichtete Version] |
Keine Bearbeitungszusammenfassung |
Keine Bearbeitungszusammenfassung |
||
| (23 dazwischenliegende Versionen von 5 Benutzern werden nicht angezeigt) | |||
| Zeile 1: | Zeile 1: | ||
Webkonferenzen sind ideal dafür, sich zu zweit oder in der Gruppe synchron über ein Thema auszutauschen, ohne am selben Ort sein zu müssen. Eine gute Webkonferenz kommt einer Unterrichtsstunde in einem Klassenzimmer schon sehr nahe. Zusätzlich sind alle Teilnehmerinnen und Teilnehmer örtlich unabhängig. Weite Wege können so gespart werden. Voraussetzung ist allerdings eine gute Internetverbindung, ein digitales Endgerät (z. B. Laptop) und - wenn möglich - ein Headset. Außerdem muss der Termin der Webkonferenz im Vorfeld abgestimmt und kommuniziert werden. | Webkonferenzen sind ideal dafür, sich zu zweit oder in der Gruppe synchron über ein Thema auszutauschen, ohne am selben Ort sein zu müssen. Eine gute Webkonferenz kommt einer Unterrichtsstunde in einem Klassenzimmer schon sehr nahe. Zusätzlich sind alle Teilnehmerinnen und Teilnehmer örtlich unabhängig. Weite Wege können so gespart werden. Voraussetzung ist allerdings eine gute Internetverbindung, ein digitales Endgerät (z. B. [[Laptop]]) und - wenn möglich - ein Headset. Außerdem muss der Termin der Webkonferenz im Vorfeld abgestimmt und kommuniziert werden. | ||
===Adobe Connect=== | |||
<loop_area type="definition">[[Adobe Connect]] ist eine kostenpflichtige Software, mit der Webkonferenzen abgehalten werden können. Mit Hilfe eines PlugIns kann [[Adobe Connect]] in Learning Management Systeme wie Moodle integriert werden. [[Adobe Connect]] bietet neben der webbasierten, unmittelbaren Sprach- und Bildübertragung auch ein Online-Whiteboard, ein Chatfenster, sogenannte Podfenster, die Möglichkeit der Bildschirmfreigabe sowie die Möglichkeit Dateien hochzuladen, die dann direkt gezeigt werden können, z. B. zur Präsentation von Inhalten.</loop_area> | |||
<loop_media type="video" title="Adobe Connect - die Grundlagen" id="5eb2cf3f32835"> <loop_description>Quelle: [https://youtu.be/TIgPVxkPPwE Hochschule OWL]</loop_description>{{#ev:youtube|TIgPVxkPPwE|700|center|Adobe Connect - die Grundlagen}}</loop_media> | |||
<loop_noprint>Für folgende Lehr-Lern-Szenarien kann das Webkonferenzsystem [[Adobe Connect]] eingesetzt werden: | |||
<H5P id="397" host="oncampus"/></loop_noprint> | |||
<loop_print> | |||
< | '''Vorlesung oder Präsentation''' | ||
* eine Person spricht | |||
* geeignet für größere Gruppe von Teilnehmerinnen und Teilnehmern | |||
* überwiegend 1-Wege-Kommunikation | |||
* Zuhörerinnen und Zuhörer können sich über Chat oder Pods beteiligen | |||
* Vortragende oder Vortragender präsentiert Folien über eine eingebettete Präsentationsdatei oder mittels Bildschirmfreigabe | |||
<br> | |||
'''Diskussion oder Onlinekonferenz''' | |||
* alle Teilnehmerinnen und Teilnehmer können sich an der Diskussion beteiligen | |||
* geeignet für kleine oder mittelgroße Gruppen | |||
* Teilnehmerinnen und Teilnehmer können direkt kommunizieren (mit Headset und ggf. Webcam) oder über den Chat | |||
* eine Moderatorin oder ein Moderator sowie eine Agenda sind empfehlenswert | |||
<br> | |||
'''Kollaboration oder Onlineübung''' | |||
* alle Teilnehmerinnen und Teilnehmer dürfen sich beteiligen | |||
* geeignet für kleine Gruppen | |||
* ein Whiteboard oder ein Echtzeiteditor oder andere Kollaborationstools sind nötig | |||
* Teilnehmerinnen und Teilnehmer können direkt kommunizieren (mit Headset und ggf. Webcam) oder über den Chat | |||
* eine Moderatorin oder ein Moderator sowie eine klare Arbeitsansweisung | |||
<br> | |||
'''Informelle Lerngruppen''' | |||
* Online Treffen finden in einer informellen Atmosphäre statt | |||
* geeignet für kleinere Gruppen | |||
* es gibt keine vorgegebenen Settings (keine Agenda, keinen Moderator) | |||
* Teilnehmerinnen und Teilnehmer können direkt kommunizieren (mit Headset und ggf. Webcam) oder über den Chat | |||
* informelle Lerngruppentreffen können spontan abgehalten werden | |||
</loop_print> | |||
< | <loop_area type="practice" icontext="Tools"> | ||
[[Adobe Connect]] eignet sich immer dann, wenn Sie ein virtuelles Klassenzimmer brauchen, um mit Ihren Schülerinnen und Schülern unmittelbar zu kommunizieren. Referate, Diskussionen, Präsentationen, aber auch Treffen von Arbeitsgruppen können in [[Adobe Connect]] abgehalten werden. Voraussetzung ist aber, dass Sie über eine Lizenz verfügen.</loop_area> | |||
<loop_area type="websource">Weitere [https://www.youtube.com/playlist?list=PLISKL2m9J92nQDz_YBxepayIHmnK_2TIK Tutorials zur Benutzung von Adobe Connect] stellt das Institut für Kompetenzentwicklung der Hochschule Ostwestfalen-Lippe auf ihrer Homepage zur Verfügung. Auf der Seite von [https://www.adobe.com/de/products/adobeconnect.html Adobe Connect] wird über über die verschiedenen Software-Lösungen und Lizenzmodelle informiert. | |||
< | |||
Auf der [https://www.adobe.com/de/products/adobeconnect.html Homepage von Adobe Connect] finden Sie Infos zu den Lizenzen direkt von Adobe. Erste Schritte werden auf den [https://helpx.adobe.com/de/adobe-connect/using/starting-attending-meetings.html Hilfeseiten von Adobe] präsentiert. Sie können auch über ein Moodle-Hosting bei Drittanbietern Komplettlösung für ein LMS mit [[Adobe Connect]] einkaufen.</loop_area> | |||
<loop_area type=" | ===Google Hangouts=== | ||
<loop_area type="definition">[[Google Hangouts]] ist eine kostenlose Plattform für Chats oder Videoanrufe. Webkonferenzen, aber auch Webinare können mit Google Hangouts durchgeführt werden. Per Bildschirmfreigabe können auch andere Medien wie etwa Dokumente, Editoren oder Präsentationen eingesetzt werden</loop_area> | |||
<loop_figure title="Google Hangouts" description="Screenshot" id="5eb2cf3f32841">[[File:Screenshot Hangouts.PNG]]</loop_figure> | |||
Der typische Ablauf für die Planung, Durchführung und Nachbereitung eines Videocalls mit [[Google Hangouts]] kann so aussehen: | |||
< | <loop_noprint> | ||
<H5P id="395" host="oncampus"/> | |||
</loop_noprint> | |||
<loop_print> | |||
* Zuerst benötigen Sie Google Login-Adressen aller Teilnehmerinnen und Teilnehmer und einen eigenen Account | |||
:- Wenn die Teilnehmenden noch nicht registriert sind, müssen Sie sich registrieren und sollten Ihnen dann Ihre Google-Mail-Adresse nennen. Sie können dann die Adressen Ihrer Schülerinnen und Schüler in Ihren Kontakten verwalten. | |||
* Finden Sie nun ein geeignetes Datum für Ihre Hangouts-Session | |||
:- Sie können ein Datum festlegen oder eine Abstimmung zur Terminfindung beispielsweise mit doodle starten. | |||
* Als Organisatorin oder Organisator sollten Sie vielleicht eine Agenda für die Webkonferenz aufsetzen und den Ablauf genau planen | |||
:- Die Agenda können Sie beispielsweise in einem Etherpad oder einem Google Doc abfassen. Sie können das Dokument mit Ihren Schülerinnen und Schülern vorab teilen, so dass diese Einsicht nehmen und ggf. Ergänzungen vornehmen können. | |||
* Laden Sie nun die Teilnehmerinnen und Teilnehmer zu Ihrer Hangouts-Session ein | |||
:- Hierfür gibt es mehrere Möglichkeiten: Sie können den Teilnehmenden direkt einen Link zu der bereits eingerichteten Session schicken, Sie können Teilnehmende direkt zu Beginn der Session über Ihre Hangouts-Kontakte einladen oder Sie nutzen den Google Calendar, um die Teilnehmenden einzuladen. | |||
* Starten Sie nun Ihre Hangouts-Sitzung | |||
:- Bereiten Sie sich darauf vor, Ihre Hangouts-Sitzung zu starten. Wenn Sie ein Dokument, beispielsweise eine Präsentation zeigen möchten, sollten sie diese bereits in einem neuen Tab geöffnet haben. Begrüßen Sie die Teilnehmenden. Aktivieren Sie ggf. die Bildschirmfreigabe, wenn Sie etwas präsentieren wollen. Vielleicht möchten Sie zu Beginn die Agenda zeigen oder Sie verwenden ein Online-Whiteboard (z. B. Padlet), das sie entweder selbst beschreiben oder für alle freigegeben, wenn Sie möchten, dass Ihre Schülerinnen und Schüler auch darauf schreiben dürfen. | |||
* Beenden Sie Ihre Hangouts-Sitzung | |||
:- Wenn Sie Ihre Hangouts-Sitzung beenden, klicken Sie "stop" im oberen Bereich des Bildschirms. Natürlich sollten Sie vorher die Teilnehmenden über das Ende der Sitzung informiert haben und ggf. weitere Schritte besprochen haben. Sollten Sie weitere Editoren oder Dokumente während der Sitzung verwendet haben, müssen Sie darüber nachdenken, wie Sie mit diesen evtl. gemeinsam erstellen Arbeitsergebnissen umgehen. Evtl. können Sie den Link zu den Dokumenten im Nachgang der Sitzung zur Verfügung stellen. | |||
</loop_print> | |||
< | <loop_area type="practice" icontext="Tools"> | ||
[[Google Hangouts]] eignet sich zum spontanen oder geplanten synchronen Austausch mit Tonübertragung und ggf. Bildübertragung, zum Halten von Präsentationen oder zum Treffen mit Arbeitsgruppen. Voraussetzung ist jedoch ein Google-Account.</loop_area> | |||
===JitsiMeet=== | |||
< | <loop_area type="definition">Mit JitsiMeet kann man verschlüsselte Videokonferenzen durchführen. Die Software ist Open Source. Direkt von der Homepage von [https://meet.jit.si/ JitsiMeet] aus kann eine Webkonferenz gestartet werden.</loop_area> | ||
<loop_area type="websource">JitsiMeet funktioniert so: Nutzer können direkt auf der Homepage eine eigene Beschreibung für ihr Video eingeben, woraus die URL generiert wird, unter der die Video-Konferenz erreichbar sein wird. Zusätzlich zum Live-Meeting mit Webcam und Mikro bietet JitsiMeet weitere Funktionen wie Chat und Handzeichen, Bildschirmfreigabe oder das Einspielen von youtube-Videos sowie ein gemeinsames [[Etherpad]].</loop_area> | |||
< | Im folgenden Tutorial werden die Funktionen von JitsiMeet vorgestellt. | ||
<loop_media type="video" title="Screencast-Tutorial zu JitsiMeet" id="5eb2cf3f32854"> <loop_description>Quelle: [https://www.youtube.com/channel/UCZF4IKRZQJUCwl-0O64Y_KQ Nele Hirsch] [https://youtu.be/TIgPVxkPPwE Hochschule OWL]</loop_description>{{#ev:youtube|eqTJ_HdwkKI|700}}</loop_media> | |||
Aktuelle Version vom 2. November 2020, 09:03 Uhr
Webkonferenzen sind ideal dafür, sich zu zweit oder in der Gruppe synchron über ein Thema auszutauschen, ohne am selben Ort sein zu müssen. Eine gute Webkonferenz kommt einer Unterrichtsstunde in einem Klassenzimmer schon sehr nahe. Zusätzlich sind alle Teilnehmerinnen und Teilnehmer örtlich unabhängig. Weite Wege können so gespart werden. Voraussetzung ist allerdings eine gute Internetverbindung, ein digitales Endgerät (z. B. Laptop) und - wenn möglich - ein Headset. Außerdem muss der Termin der Webkonferenz im Vorfeld abgestimmt und kommuniziert werden.
Adobe Connect[]
Adobe Connect ist eine kostenpflichtige Software, mit der Webkonferenzen abgehalten werden können. Mit Hilfe eines PlugIns kann Adobe Connect in Learning Management Systeme wie Moodle integriert werden. Adobe Connect bietet neben der webbasierten, unmittelbaren Sprach- und Bildübertragung auch ein Online-Whiteboard, ein Chatfenster, sogenannte Podfenster, die Möglichkeit der Bildschirmfreigabe sowie die Möglichkeit Dateien hochzuladen, die dann direkt gezeigt werden können, z. B. zur Präsentation von Inhalten.
Adobe Connect eignet sich immer dann, wenn Sie ein virtuelles Klassenzimmer brauchen, um mit Ihren Schülerinnen und Schülern unmittelbar zu kommunizieren. Referate, Diskussionen, Präsentationen, aber auch Treffen von Arbeitsgruppen können in Adobe Connect abgehalten werden. Voraussetzung ist aber, dass Sie über eine Lizenz verfügen.
Weitere Tutorials zur Benutzung von Adobe Connect stellt das Institut für Kompetenzentwicklung der Hochschule Ostwestfalen-Lippe auf ihrer Homepage zur Verfügung. Auf der Seite von Adobe Connect wird über über die verschiedenen Software-Lösungen und Lizenzmodelle informiert.
Auf der Homepage von Adobe Connect finden Sie Infos zu den Lizenzen direkt von Adobe. Erste Schritte werden auf den Hilfeseiten von Adobe präsentiert. Sie können auch über ein Moodle-Hosting bei Drittanbietern Komplettlösung für ein LMS mit Adobe Connect einkaufen.
Google Hangouts[]
Google Hangouts ist eine kostenlose Plattform für Chats oder Videoanrufe. Webkonferenzen, aber auch Webinare können mit Google Hangouts durchgeführt werden. Per Bildschirmfreigabe können auch andere Medien wie etwa Dokumente, Editoren oder Präsentationen eingesetzt werden
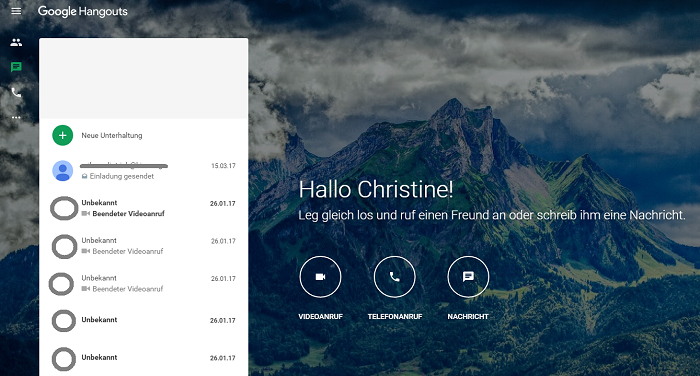
Der typische Ablauf für die Planung, Durchführung und Nachbereitung eines Videocalls mit Google Hangouts kann so aussehen:
Google Hangouts eignet sich zum spontanen oder geplanten synchronen Austausch mit Tonübertragung und ggf. Bildübertragung, zum Halten von Präsentationen oder zum Treffen mit Arbeitsgruppen. Voraussetzung ist jedoch ein Google-Account.
JitsiMeet[]
Mit JitsiMeet kann man verschlüsselte Videokonferenzen durchführen. Die Software ist Open Source. Direkt von der Homepage von JitsiMeet aus kann eine Webkonferenz gestartet werden.
JitsiMeet funktioniert so: Nutzer können direkt auf der Homepage eine eigene Beschreibung für ihr Video eingeben, woraus die URL generiert wird, unter der die Video-Konferenz erreichbar sein wird. Zusätzlich zum Live-Meeting mit Webcam und Mikro bietet JitsiMeet weitere Funktionen wie Chat und Handzeichen, Bildschirmfreigabe oder das Einspielen von youtube-Videos sowie ein gemeinsames Etherpad.
Im folgenden Tutorial werden die Funktionen von JitsiMeet vorgestellt.